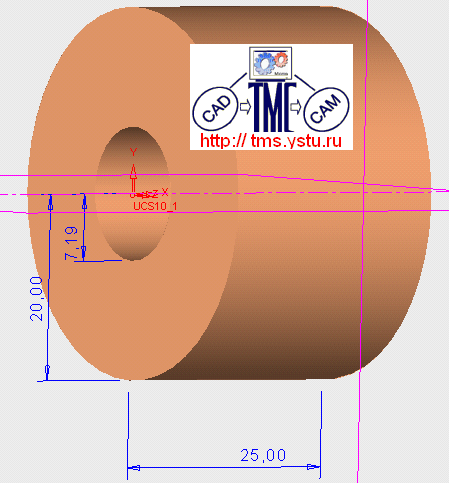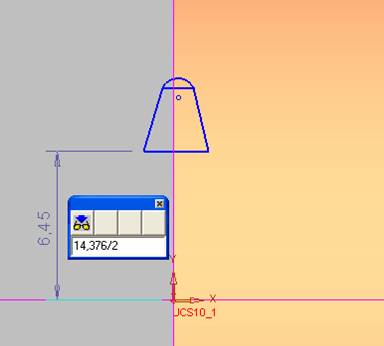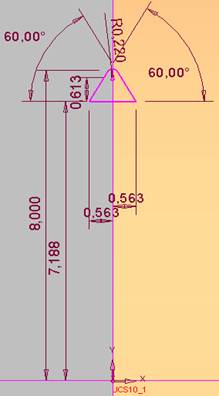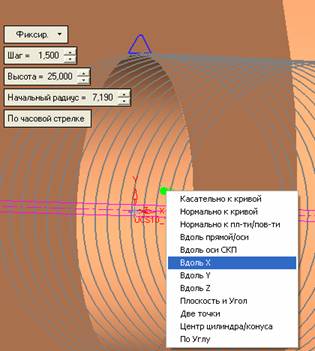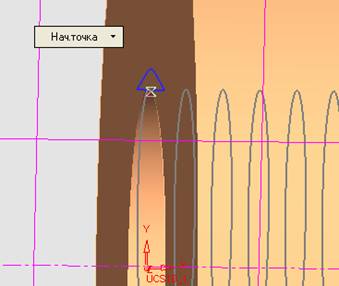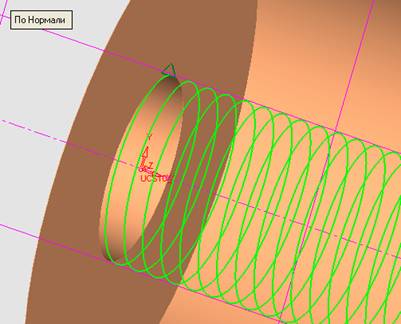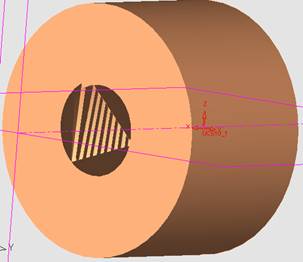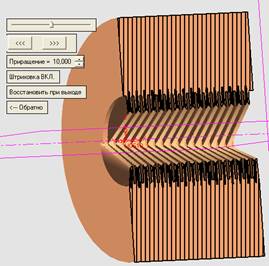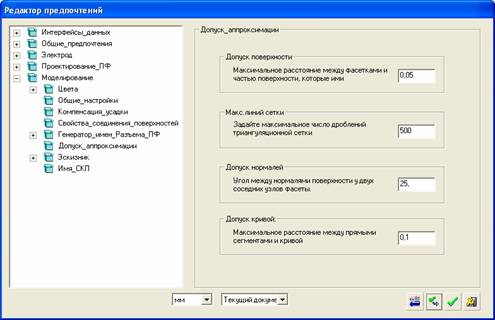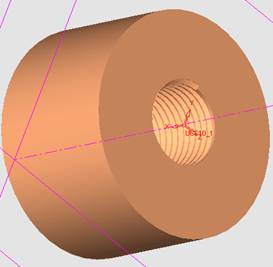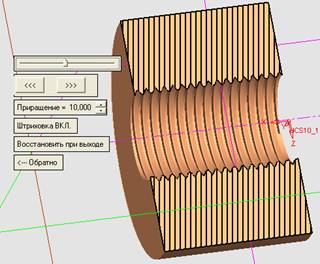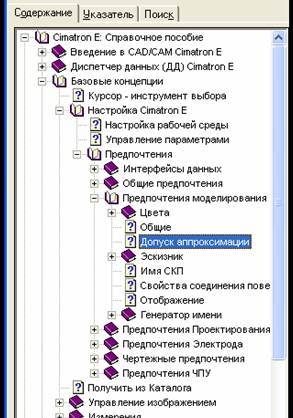Методика создания резьбы в CAD/CAM Cimatron
Как задать высокое качество криволинейных объектов
Терехов А.В. группа МТ – 57 http://tms.ystu.ru 2007
В качестве примера рассмотрим последовательность создания внутренней резьбы М16.
1 Параметры резьбы (взяты из справочника):
|
Диаметр наружный, мм |
Шаг, мм |
Средний диаметр резьбы, мм |
Внутренний диаметр, мм |
|
d |
P |
d2 |
d1 |
|
16 |
1,5 |
15,026 |
14,376 |
Создаём в среде CAD/CAM Cimatron втулку с центральным отверстием диаметром равным внутреннему диаметру резьбы (рисунок 1).
|
|
|
Рисунок 1 – Втулка |
2 Этапы создания резьбы
· Построение сечения резьбы;
· Построение спирали как траектории движения сечения;
· Удаление движением “лишнего” элемента.
2.1 Выбираем плоскость XY и входим в режим эскизника. Строим контур сечения резьбы (рисунок 2) и образмериваем его согласно справочным данным (рисунок 3). Выходим из эскизника.
|
|
|
|
Рисунок 2 – Построение сечения резьбы |
Рисунок 3 – Образмеривание сечения |
2.2 Для построения спирали выбираем Кривые > Спираль (рисунок 4).
|
|
|
Рисунок 4 – Выбор команды “Спираль” |
Задаём
параметры спирали. Указываем шаг спирали (резьбы), длину, радиус, равный
радиусу отверстия. Левой кнопкой мыши указываем центральную точку начального
радиуса. Нажимаем левую кнопку мыши на стрелке, указывающей направление
спирали, и выбираем “Вдоль X” (рисунок 5). На панели
задач нажимаем кнопку ![]() и указываем начальную точку спирали
(рисунок 6). Нажимаем зелёную галочку в знак подтверждения выбора параметров.
и указываем начальную точку спирали
(рисунок 6). Нажимаем зелёную галочку в знак подтверждения выбора параметров.
|
|
|
|
Рисунок 5 – Задание параметров спирали |
Рисунок 6 – Указание начальной точки спирали |
2.3 В контекстном меню выбираем Тв.тело > Удалить > Двигать (рисунок 7). Левой кнопкой мыши указываем сначала сечение, а затем траекторию (рисунок 8). Нажимаем зелёную галочку.
|
|
|
|
Рисунок 7 – Выбор команды “Двигать” |
Рисунок 8 – Указание объекта движения и траектории |
Резьба построена, но результат построения, приведённый на рисунках 9 и 10 нас не устраивает.
|
|
|
|
Рисунок 9 – Результат построения резьбы |
Рисунок 10 – Вид резьбы в разрезе |
Для улучшения качества изображения выбираем Инструменты > Предпочтения
(рисунок 11). В появившемся окне Редактор предпочтений (рисунок 12) выбираем Моделирование > Допуск аппроксимации и увеличиваем значение в поле Максимум линий в сетке. Нажимаем кнопку Применить.
|
|
|
Рисунок 11 – Вызов редактора предпочтений |
|
|
|
Рисунок 12 – Допуск аппроксимации |
В итоге получаем готовую резьбу,
качество которой вполне нас устраивает (рисунок 13). Для получения разреза
втулки с резьбой нажимаем кнопку ![]() и указываем секущую плоскость
(рисунок 14).
и указываем секущую плоскость
(рисунок 14).
|
|
|
|
Рисунок 13 – Втулка с резьбой |
Рисунок 14 – Разрез втулки с резьбой |
Более подробную информацию о настройке изображения можно получить, вызвав справку – справочное руководство, либо нажав F1 (рисунок 15).
|
|
|
Рисунок 15 – Вызов справки |
См. также раздел
«Методические материалы» на Web-странице кафедры
«Технология машиностроения» http://tms.ystu.ru .